win10安装IIS并开启WebDav保姆式教学
一、安装IIS+WebDav
1.在桌面上,依次点击开始菜单——控制面板——程序——卸载程序——启用或关闭windows功能,设置如下:
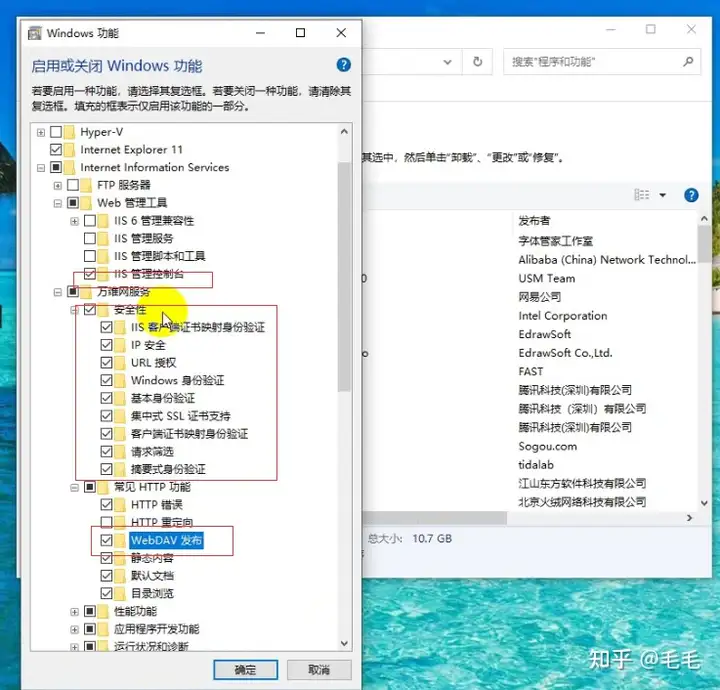
2.点击确定完成,不用重启。
二、配置IIS+WebDav
注意:这里有2个坑!
1.添加虚拟目录
在桌面上,点击开始菜单,输入“管理”,点击“Internet Information Services (IIS)管理器”
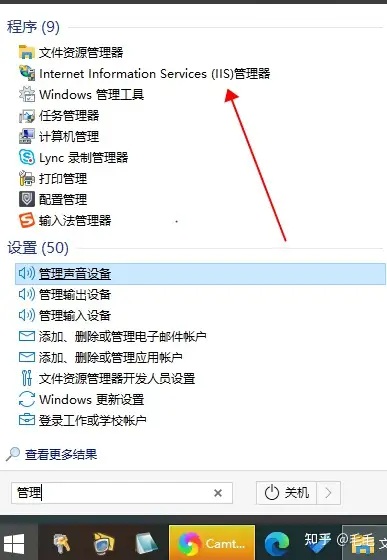
进入IIS管理器后,在左边“连接”一栏,依次点击到“Default Web Site”,右击添加虚拟目录。
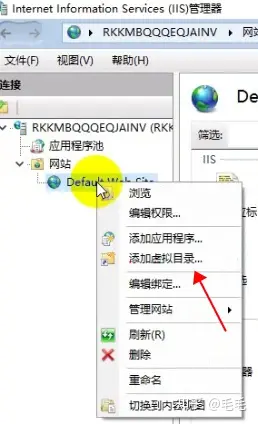
添加别名(这里我的目录名称是dav)和物理路径,点击确定。
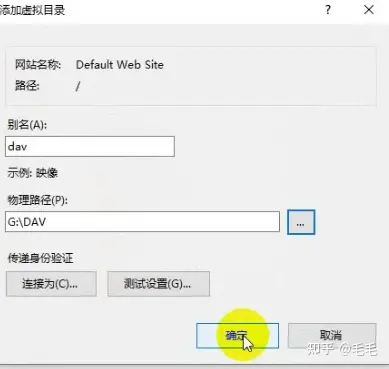
2.设置WebDAV创建规则。
第1个大坑,注意下面的目录:
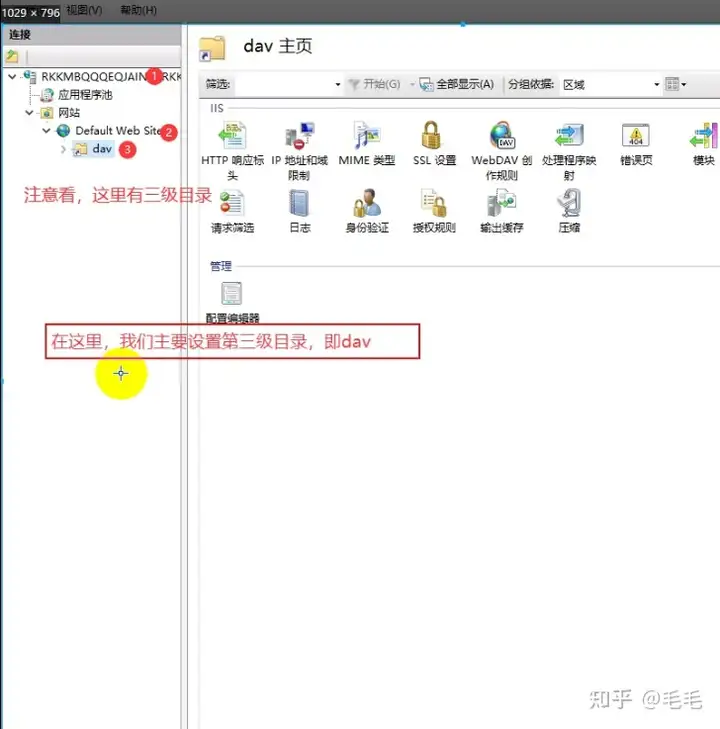
这里有三个目录,第一层是RKKMBQQQEQJAINV,第二层是Default Web Site,第三层是dav,在这里,我们先设置第三级目录,dav的“WebDAV创建规则”。
点击

然后,在右边点击添加
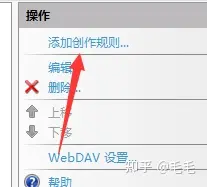
设置如下:
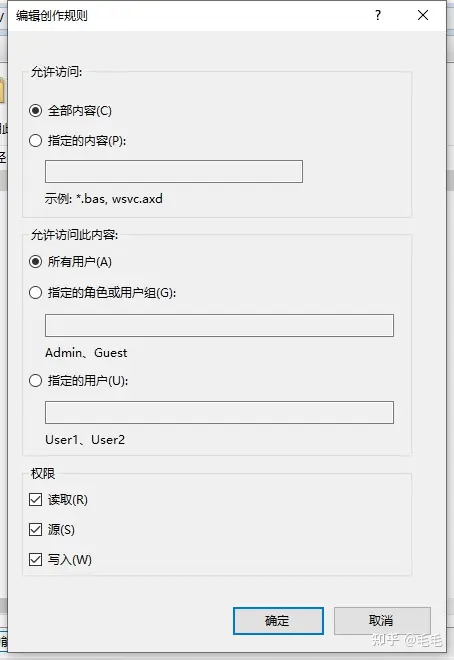
注意,这里不需要设置用户权限!
好了,到这里,WebDAV创建规则 就创建好了,第一、二层目录的WebDAV创建规则我们不用管。但是!!!在第二层目录“Default Web Site”中,要将WEBDAV启用,设置如下:
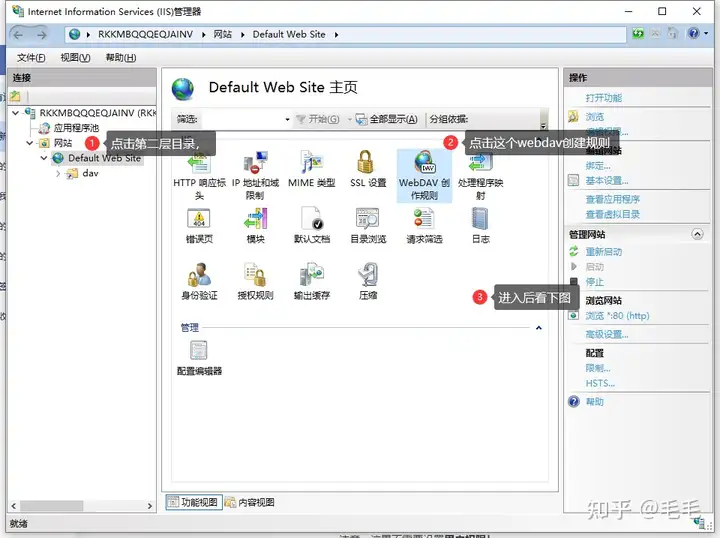
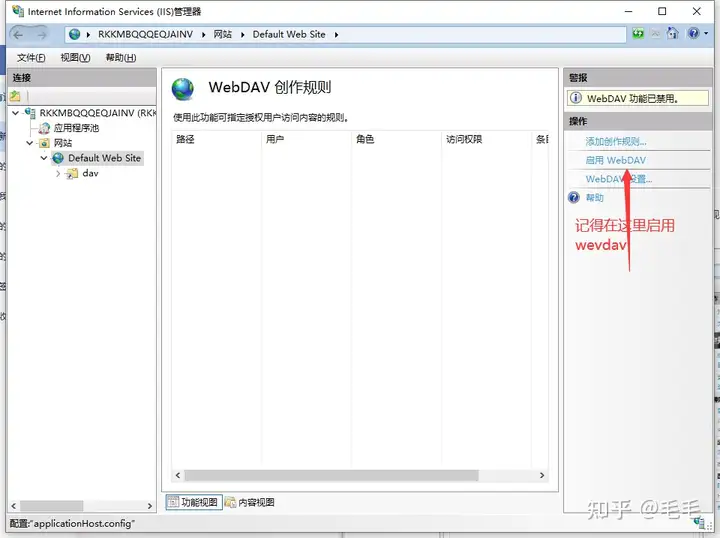
到此,WebDAV创建规则完全设置好。
3.身份验证设置。
第2个大坑,同样地,我们只设置第三层目录,即dav目录的身份验证即可,设置如下:
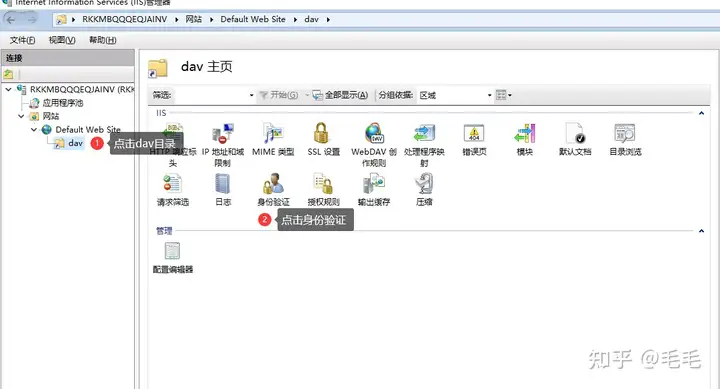
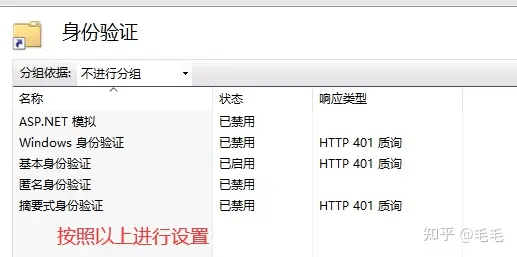
开启“基本身份验证”。有人会问:网上不是说要用“windows身份验证”吗?这个验证有两个问题,一是之后会反复弹出来让你确认,整个人都奔溃了,二是“windows身份验证只能在pc上验证,手机端不一定能够验证成功。所以我们开启“基本身份验证”。
注意:这时在第一层RKKMBQQQEQJAINV,第二层Default Web Site,两个目录不用设置,身份验证用系统默认的就行。如果,如果后来你发现配置默认了还是登录不了,那选择“匿名身份验证”。
最后,在三层目录下都开启下目录浏览(好像只开启最后一个dav目录也没关系)。
重启服务器,配置完毕。
4.报错处理。
如果出现以下问题
可尝试的操作:
如果不希望启用目录浏览,请确保配置了默认文档并且该文件存在。
使用 IIS 管理器启用目录浏览。
打开 IIS 管理器。
在“功能”视图中,双击“目录浏览”。
在“目录浏览”页上,在“操作”窗格中单击“启用”。
确认站点或应用程序配置文件中的 configuration/system.webServer/directoryBrowse@enabled 特性被设置为 True。
点击dav,双击右侧配置编辑器,在“节”中输入“system.webServer/directoryBrowse”,将enable改为true后重启服务器即可
